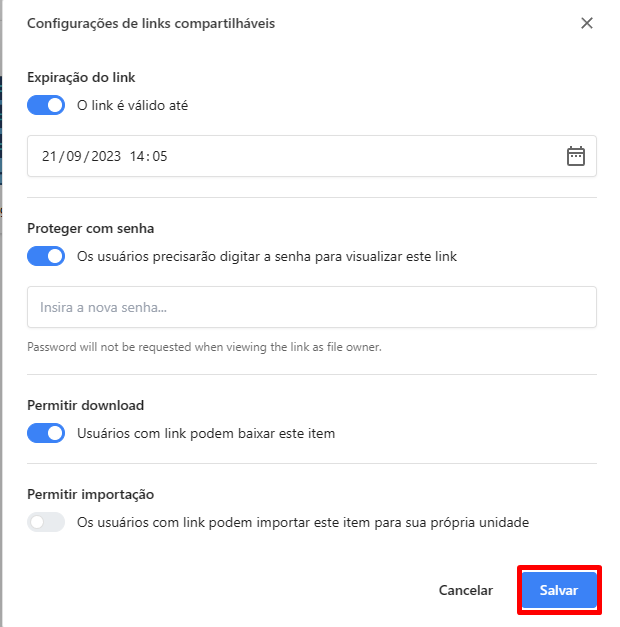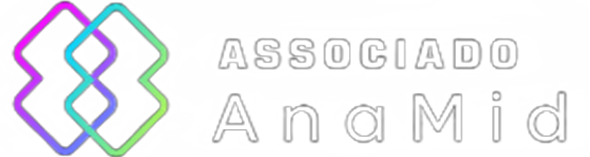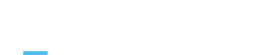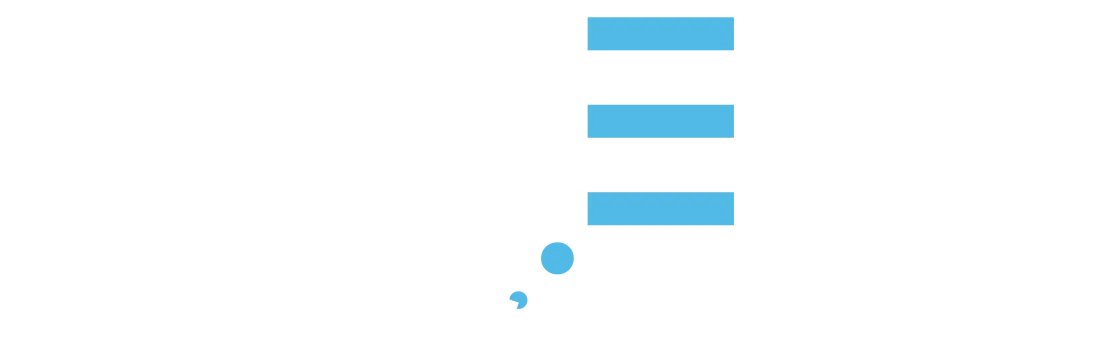How to share files
Print- Drive
- 0

Sharing files is essential for collaboration and productivity, and Drive makes this process simple and secure. In this guide, we will walk you through the step-by-step process of file sharing, ensuring that you can collaborate effectively while maintaining full control over your information. Let's get started!
How to Share Files
Select the file you want to share and right-click to display the menu, then click Share.
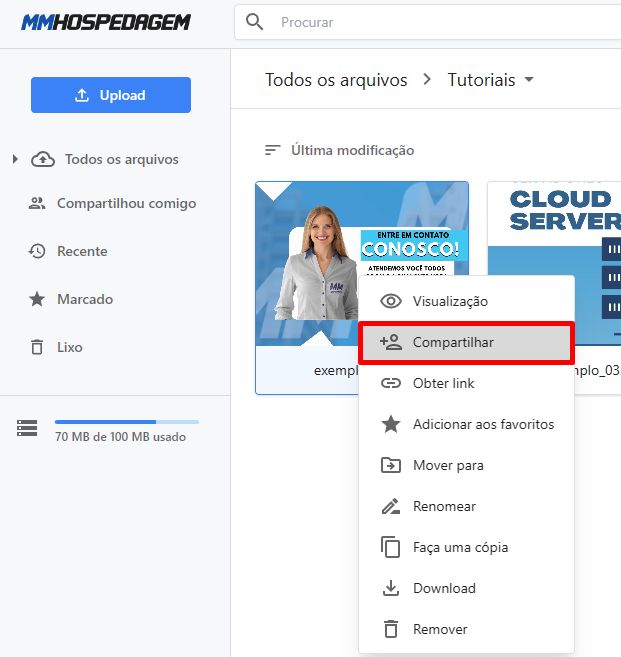
You can also click on the menu, as shown in the image below:
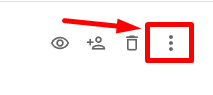
Check the Share link button and copy the generated link, as shown in the image below:
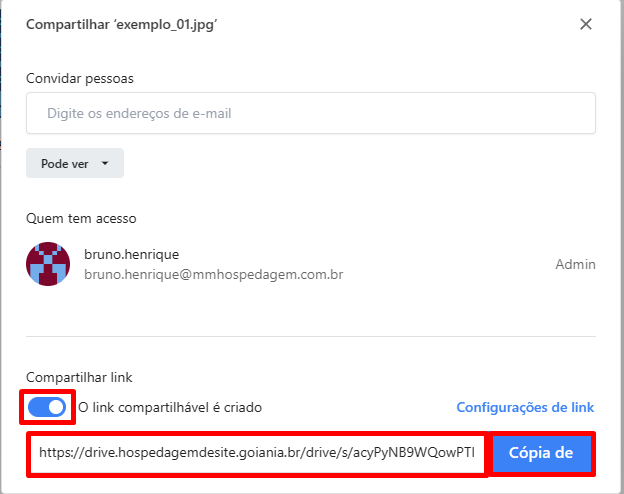
Link Settings
Clicking on the link settings button gives you access to advanced settings to customize the link:
Link expiration
Protect link with password
Allow download
Allow import
After customizing according to your needs, click Save.