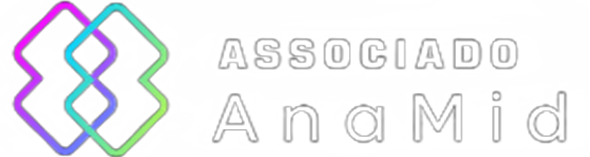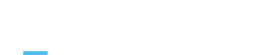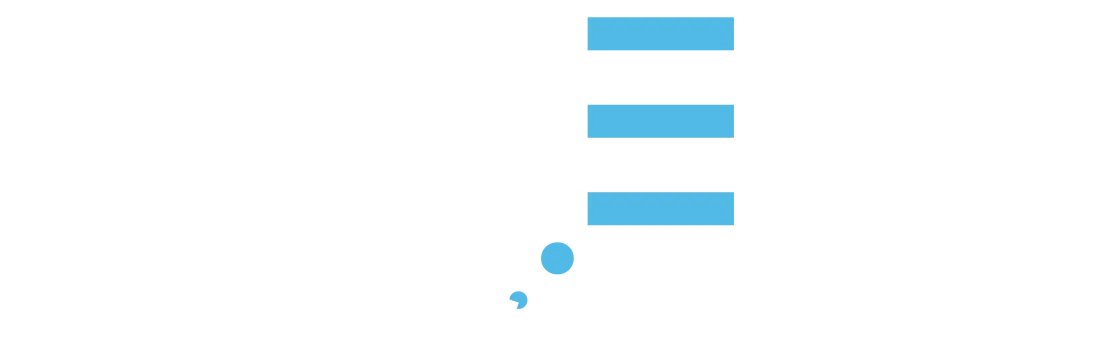Como configurar os DNS no Windows 10
Drucken- 0
Introdução
O acesso a sites, o envio e recebimento de e-mail e tudo que envolve domínios na Internet, só funciona graças a um serviço conhecido como DNS.
Além de um serviço, que funciona em servidores web, é também o sistema responsável por converter um domínio em um endereço IP correspondente, já que em termos de redes, que podem ser desde uma pequena rede doméstica, ou empresarial ou a própria Internet, a responsabilidade pela localização de dois ou mais pontos da rede, é do protocolo TCP/IP.
Assim, ao invés de termos que memorizar um endereço IP na forma 192.168.0.1, é feita a atribuição de um domínio. Devido a isso, cada domínio é resolvido para pelo menos um IP correspondente e que normalmente é um servidor de Internet onde estão armazenados o conteúdo do site, as mensagens e o serviço de e-mail, banco de dados, entre outros.
Quando você navega na Internet, verifica seus e-mails, acessa serviços por meio dos Apps do seu smartphone, ou qualquer outra ação na grande rede mundial de computadores, está usando o serviço de DNS do seu provedor de acesso à Internet ou da sua operadora de telefonia.
No entanto, nem sempre o serviço de DNS de qualquer provedor de acesso, pode ser o melhor meio de ter acesso a algo na Internet. Entre as diferentes razões, a principal delas é a velocidade com que o serviço lhe entrega a resolução dos domínios e a atualização necessária e que está relacionada com a propagação de DNSs.
Para solucionar esse possível problema, bem como melhorar o desempenho da sua navegação, costuma-se utilizar serviços de DNS públicos e gratuitos, já que alguns deles oferecem um ótimo desempenho e elevado índice de atualização dos dados relativos aos domínios.
Pré-requisitos para configurar DNSs públicos no Windows 10
O procedimento para mudar os DNSs no Windows e utilizar DNSs públicos ao invés daqueles que são definidos por padrão em seu provedor de acesso, é simples e rápido, porém requer que se tenha como única condição, acesso administrativo ao Windows.
Passos para alterar o DNS usado pelo Windows 10
-
Clique no ícone da sua conexão na barra de tarefas do Windows 10, usando o botão direito do mouse;
-
Na pequena caixa que é exibida, clique na opção “Abrir configurações de Rede e Internet”;
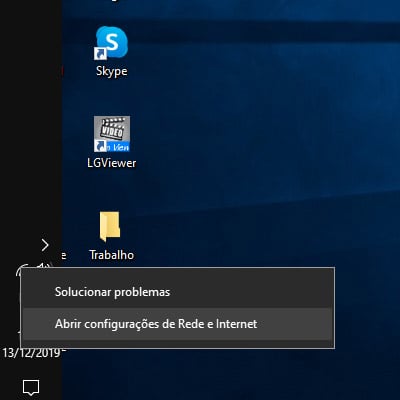
-
Na janela que é aberta e exibida, clique na opção que corresponde ao tipo de conexão que você utiliza e que pode ser Wi-Fi (sem fio) ou Ethernet (via cabo);
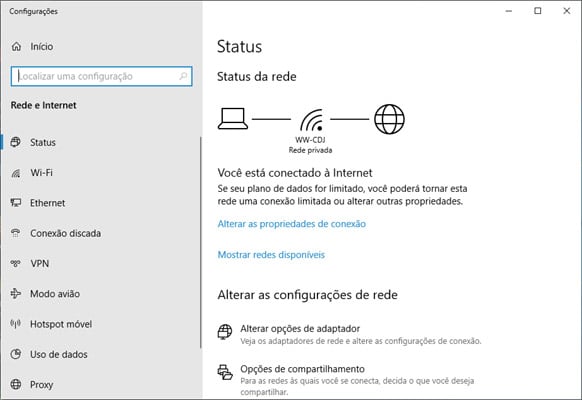
-
A direita serão exibidas algumas opções da conexão. Role para baixo até encontrar a opção “Central de Rede e Compartilhamento”. Clique nela;
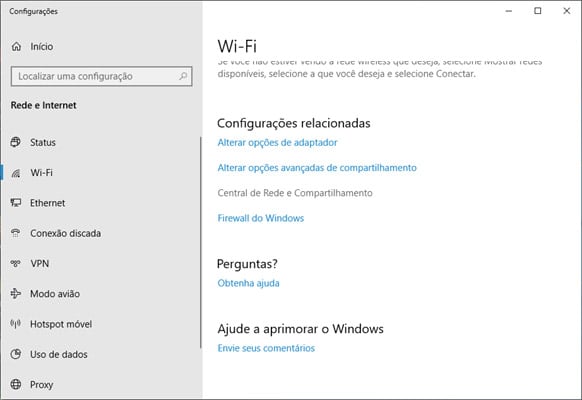
-
Uma nova janela será exibida, na qual consta a sua conexão ativa no momento. Clique a direita sobre onde consta “Exibir redes ativas”, no ícone correspondente a sua conexão;
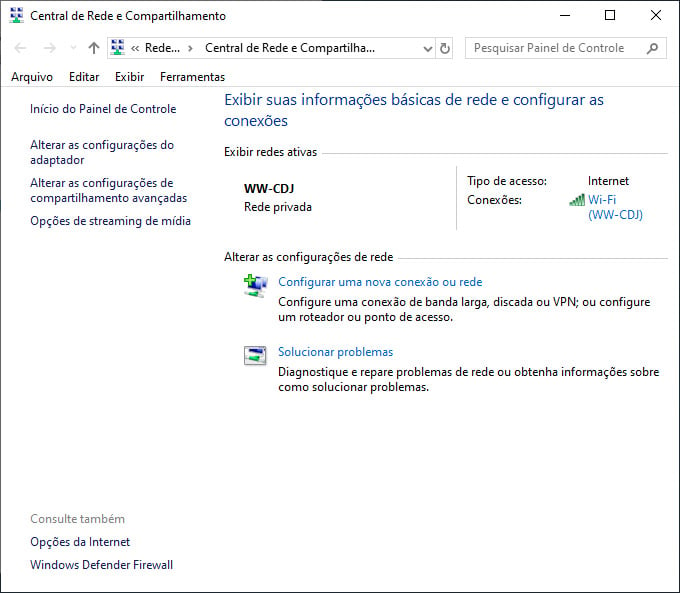
-
No nosso exemplo, por se tratar de uma conexão Wi-Fi, aparecerá uma janela nomeada como “Status de Wi-Fi”. No entanto, caso sua rede seja cabeada (Ethernet), o nome da janela será “Status de Ethernet”. Clique no botão “Propriedades”;
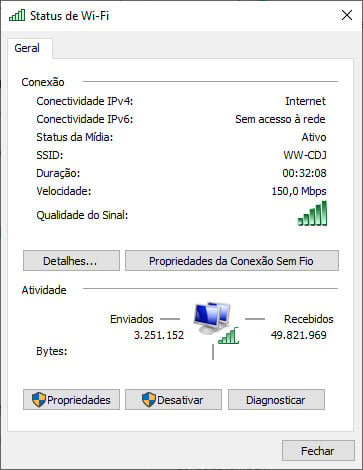
-
Uma quarta janela será aberta e nomeada como “Propriedades de Wi-Fi” (ou Ethernet). No quadro “Esta conexão utiliza os seguintes itens”, localize e clique sobre “Protocolo IP Versão 4 (TCP/IPv4)”. A seguir, clique no botão “Propriedades”;
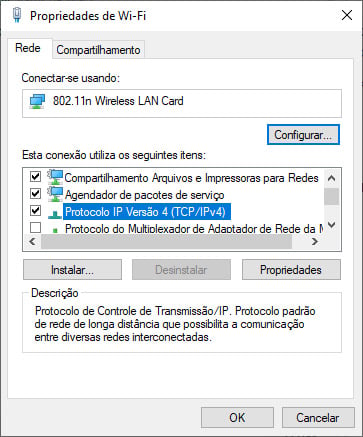
-
Por fim, será a janela com “Propriedades de Protocolo IP Versão 4 (TCP/IPv4)”. Marque o botão rádio correspondente a “Usar os seguintes endereços de servidor de DNS”;
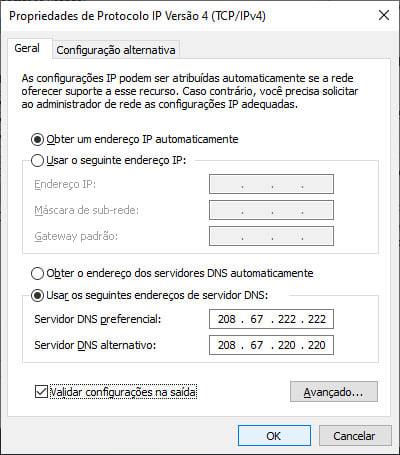
-
Preencha os dois campos que são habilitados com um dos seguintes pares de DNSs:
-
Google – 8.8.8.8 e 8.8.4.4
-
OpenDNS - 208.67.222.222 e 208.67.220.220
-
CloudFlare - 1.1.1.1 e 1.0.0.1
-
-
Basta clicar em “Ok” nesta janela e fechar todas as janelas precedentes. Instantaneamente o próximo acesso a qualquer recurso de Internet se dará usando os novos servidores de DNS que foram configurados.
Conclusão
O uso de DNSs públicos no Windows 10, contribui para melhorar o desempenho na navegação, bem como aumentar o índice de resolução de nomes e acesso a sites durante o período de propagação dos DNSs.