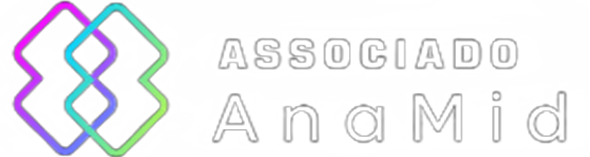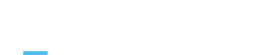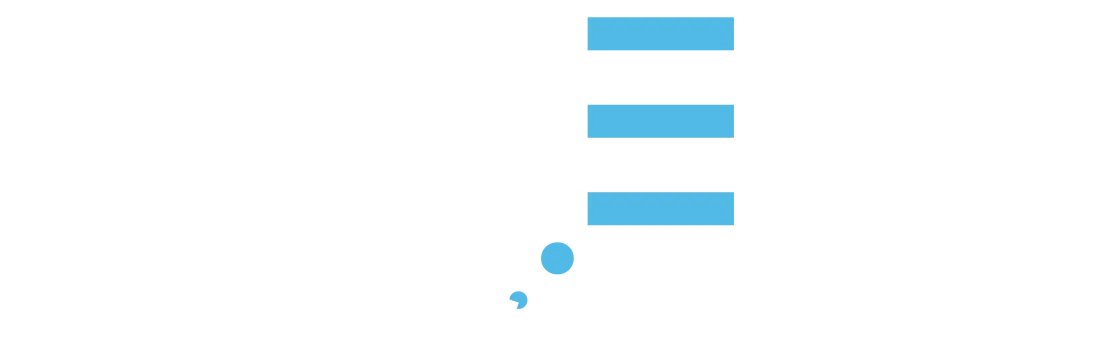Como fazer backup do seu site via SSH no Cloud Computing
Принт- 0
Em resumo, este será o passo a passo realizado no tutorial:
Acessar o SSH por meio de um emulador como Putty ou mRemote;
Localizar e exportar o banco de dados como um arquivo .sql;
Compactar e realizar o Backup do public_html.
O que é SSH?
O Secure Shell, conhecido também como SSH, é um programa e um protocolo de rede para a conexão segura, que nos permite a execução de comandos em outro computador, desde que tenhamos acesso a rede e permissão de usuário para logar no servidor.
O uso do SSH é uma prática cada vez mais comum. Sempre que você precisar realizar uma configuração, alteração ou instalação em seu servidor via cloud, essa é a maneira mais segura e eficiente.
Como fazer backup do site via SSH?
Você vai precisar de um programa SSH client, para Linux ou Mac OS X, como o mRemote que usamos neste tutorial ou o Putty.
Para instalar o mRemote, clique nesse link.
Caso deseje saber um pouco mais sobre o mRemote, você terá mais informações em sua documentação: https://github.com/mRemoteNG/mRemoteNG/wiki
Para agilizar o processo, você já pode ter em mãos as informações para o acesso SSH:
HostName/IP;
Nome de utilizador;
Senha;
Porta.
Você cliente da MMHospedagem pode solicitar o reenvio dessas informações através da Área do Cliente, como mostrado na imagem abaixo. Caso não seja um de nossos cliente, entre em contato com seu provedor de hospedagem de sites.

Passo a passo
Agora com tudo o que é necessário em mãos, vamos começar o tutorial conectando ao seu Cloud Computing pelo mRemote.
Conectando ao Cloud Computing via SSH (mRemote)
Para acessar seu servidor você precisa iniciar o mRemote, você pode ir na aba Arquivo > Nova Ligação, conforme imagem.
Nas configurações desta nova ligação, insira seus dados de acesso:

Conexão
HostName/IP: 00.000.00.000(seu ip)
Nome de utilizador: (seu usuário)
Senha: ********
Protocolo
Protocolo: SSH versão 2
Porta: 0000 (a sua porta)
Na imagem abaixo, você pode observar um exemplo de configuração de uma nova ligação:

Acessando o diretório dos arquivos do site
Após inserir os dados de acesso e se conectar ao servidor, você deve acessar o diretório do seu site.
![]()
Caso você possua outro provedor é possível que o diretório em que o seu site esteja seja diferente. Como:
cd /home/usuario/public_html/dominio.com.br
ou
cd /home/usuario/site.com.br
e você tiver dificuldade em encontrar o diretório do seu site solicite ajuda ao seu provedor ou responsável pelo desenvolvimento da sua aplicação.
Exportando o Banco de Dados
Após acessar o diretório do seu site, será necessário realizar a exportação do banco de dados. Para efetuar essa operação, você deve utilizar o comando:
mysqldump -u usuario -p nome_banco > db.sql
É possível observar um exemplo na imagem a seguir:
![]()
Cada plataforma (Magento, WordPress, Opencart, etc…) define a conexão com banco de dados em determinado arquivo, caso não saiba onde obter estas informações contate o seu desenvolvedor ou pessoa responsável pelo desenvolvimento de sua aplicação.
Ao realizar a exportação do banco de dados, será criado um novo arquivo dentro do diretório do seu site com o nome “db.sql” nesse caso (Este arquivo pode ser utilizado para realizar a importação do seu banco de dados posteriormente). Você pode verificar se o arquivo foi realmente criado utilizando o comando:
ls -lha
O comando `ls`,quando executado dentro do diretório do seu site, irá listar todos os arquivos do diretório atual.
Com a exportação do banco de dados realizada com sucesso, você pode voltar para o diretório anterior utilizando o comando:
cd ..
Conforme a imagem:
![]()
Fazendo a compactação e o Backup do site
No diretório public_html, basta então realizar o Backup de todo o seu site, incluindo o banco de dados exportado anteriormente. Para isso, utilize o comando de compactação:
tar -zcf nome_do_arquivo.tar.gz diretorio
E o arquivo será compactado e ficará com a extensão `tar.gz` no diretório que você escolher. Você pode ver um exemplo na imagem abaixo:
![]()
Backup Pronto!
Agora o Backup do seu site está feito, contendo banco de dados e sua própria aplicação. Caso deseje descompactá-lo, basta executar o comando:
tar -zxf nome_do_arquivo.tar.gz
Realizando o download do seu Backup em seu computador
Caso deseje repassar este Backup para um outro usuário, ou até mesmo baixar para a sua máquina via URL do Browser, como o exemplo a seguir:
https://domínio.com.br/nome_arquivo.tar.gz
Você pode mover esse Backup que encontra-se no diretório /home/usuario/public_html para dentro do diretório do site, /home/usuario/public_html/dominio.com.br, após isso, acesse a URL do seu site, com o arquivo de Backup junto, conforme exemplo acima.
Dica
Uma das técnicas de Backup aplicada por grandes empresas do ramo segue a Regra 3-2-1.
A Regra 3-2-1 é uma das formas de realizar o Backup com a maior garantia de disponibilidade de dados. Com esta regra, lida-se com o Backup da seguinte forma: ter pelo menos 3 cópias de dados, sendo 2 em mídias diferentes e 1 em cópia externa.