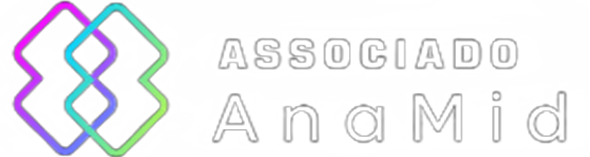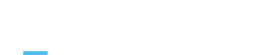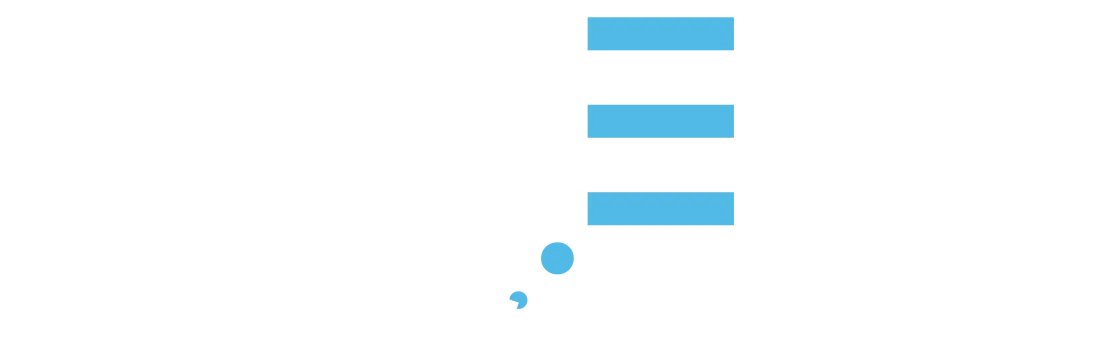Como usar SSH no Windows sem o PuTTY
imprimir- 0
Introdução
O Secure Shell ou em seu equivalente na língua portuguesa, terminal seguro – cuja sigla bastante conhecida no meio é SSH – é uma ferramenta poderosa e útil e que por padrão vem na maioria dos sistemas operacionais, como Linux, UNIX e MacOS.
O SSH é um serviço e que tem embutido um protocolo que estabelece como é feita a administração remota de um servidor. Pode-se dizer que ele nasceu como uma forma de melhorar um serviço já existente anteriormente – o Telnet – porém com ampliação de comandos e a transferência de dados entre o servidor e o cliente de acesso, utilizando criptografia e consequentemente, dando segurança às transações.
Até pouco tempo, conectar-se via SSH usando o Windows, requeria a utilização de um cliente SSH, sendo que o mais comum, era utilizar o PuTTY, o mais conhecido e utilizado programa do gênero, que é muito bom, simples, leve e gratuito.
Mas desde a atualização do Windows 10 (Windows 10 Fall Creators Update), utilizar o utilíssimo PuTTY, não é mais necessário. Inicialmente disponível apenas como versão beta, posteriormente como recurso adicional e atualmente como padrão para todo Windows devidamente em dia com as atualizações, um cliente de SSH (OpenSSH) já consta embutido no sistema operacional da Microsoft.
Embora o SSH seja baseado em texto, sua utilização é razoavelmente simples e intuitiva e um usuário com um bom conhecimento dos comandos, é capaz de realizar uma completa administração remota da máquina que é acessada, como por exemplo, um VPS ou servidor dedicado, ou de uma simples conta de hospedagem.
O arsenal de recursos através das linhas de comando, é extenso e poderoso e permite desde a transferência de arquivos entre cliente e servidor, exatamente como é possível por FTP, como também a instalação e configuração de serviços e outras ações que um usuário fisicamente conectado à máquina tem, porém de forma remota.
Pré-requisitos para acesso SSH usando o Windows 10
É importante salientar que as condições a seguir são fundamentais para utilização do SSH nativo do Windows, ou seja, sem que se tenha que utilizar um cliente de SSH externo.
-
Acesso à Internet;
-
Privilégios administrativos do Windows;
-
Windows versão 10, com pelo menos o update “Fall Creators” de 17 de outubro de 2017 feito;
-
Ter uma conta de hospedagem, VPS ou servidor dedicado com o SSH habilitado;
-
Os dados de acesso (usuário, senha e porta do servidor) para conexão SSH.
OBS: se você possui o Windows 10 instalado e tem o update Fall Creators feito, mas não tem as mais recentes atualizações, é possível que tenha que ativar o recurso nas configurações do Windows, por meio de “Aplicativos >> Aplicativos e recursos >> Recursos opcionais”.
Pode-se verificar se o recurso já é padrão da sua instalação do Windows 10, clicando em “Recursos opcionais”, no caminho acima e que deverá mostrar o cliente de SSH como constante da lista de recursos disponíveis.
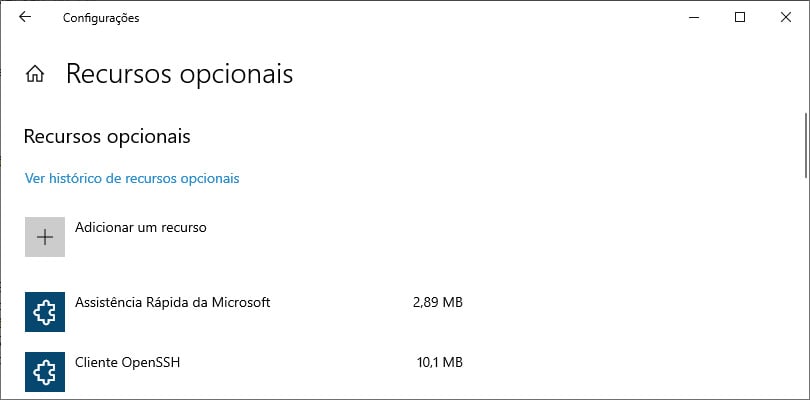
Passos para acesso SSH usando o Windows
Uma vez que você tenha se certificado que o cliente de SSH nativo do Windows 10 está disponível, bem como os demais pré-requisitos, siga os passos abaixo para conectar-se à sua conta de hospedagem, seu servidor dedicado ou VPS:
-
Abra a ferramenta executar, pressionando a tecla com o logo do Windows + tecla R;
-
Na janela aberta, digite “cmd” no campo disponível e aperte “enter”;
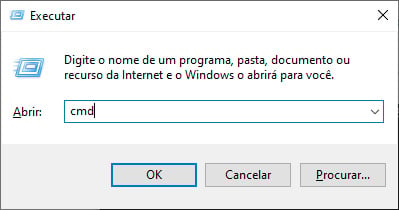
-
Abrirá uma janela do que se conhece como prompt de comando. Digite a linha abaixo e dê “enter”, sendo que o número após o “-p” é a porta do servidor, o usuário é o que aparece à esquerda do “@” e que no nosso exemplo, é “MMHospedagem” e à direita do “@”, é o seu domínio. Caso você ainda não tenha atribuído os DNSs da MMHospedagem ao domínio ou caso ainda esteja em propagação, informe o IP do servidor e que deve constar do e-mail de configurações que recebeu por ocasião da ativação da sua conta;

-
A seguir uma mensagem de confirmação para a chave pública será exibida. Digite “yes” e dê “enter”. Essa etapa só aparecerá no primeiro login à conta ou servidor. Nos próximos acessos, não haverá esta etapa;
-
O próximo passo é a digitação da senha, a qual deve-se seguir a tecla “enter”;
-
Sua conexão foi estabelecida e você poderá executar comandos do shell do Linux, normalmente como se estivesse diretamente operando no servidor;

-
Para sair do SSH, basta use o comando “exit”, o que o levará ao prompt de comando. Para encerrá-lo, também digite “exit” e em seguida “enter”, que fechará a janela do prompt.
Conclusão
Desde o update “Fall Creators” em 2017, todo Windows que tem esta e atualizações posteriores, contam com SSH nativo, permitindo que se realize acesso remoto criptografado a servidores dedicados, VPSs e até mesmo contas de hospedagem.